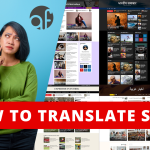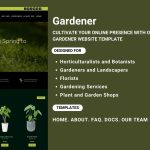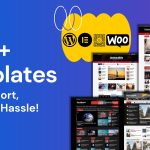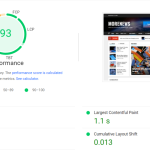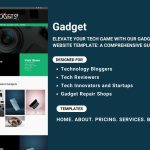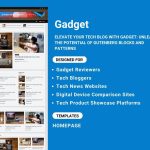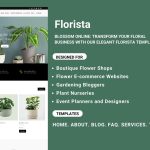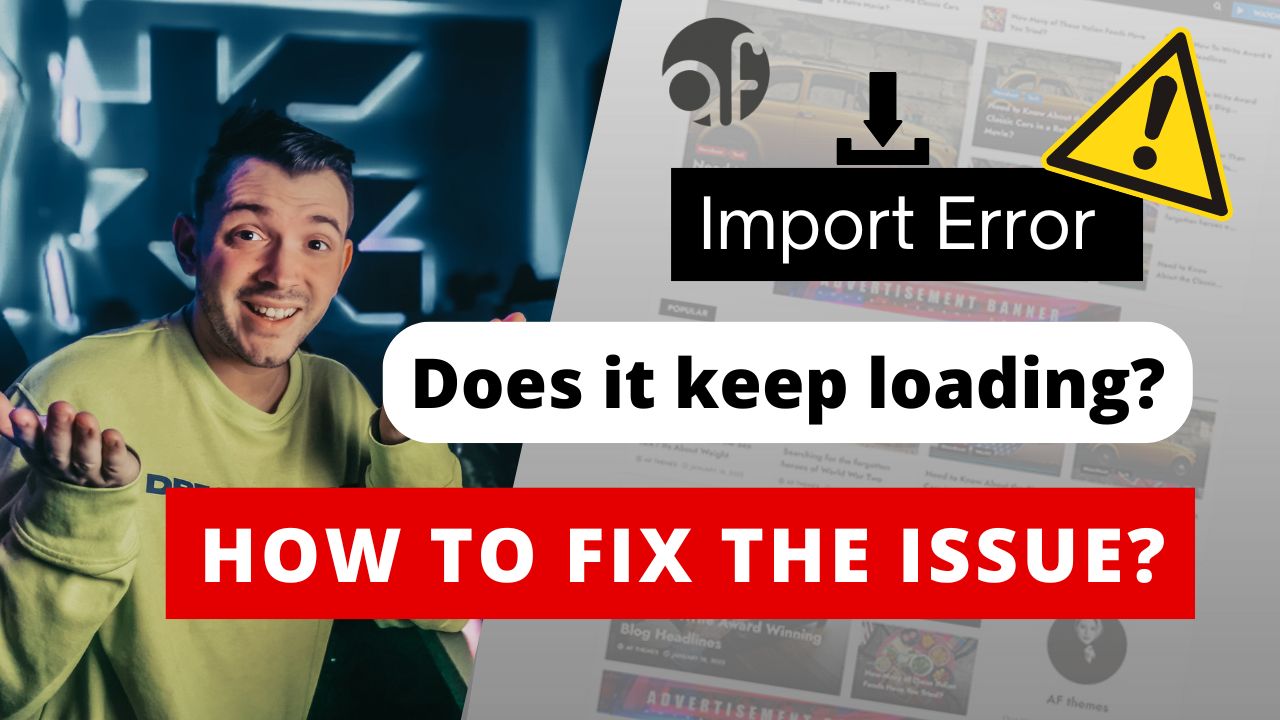
One common cause of import errors in the AF Companion plugin is server restrictions. Many servers are configured to block access to external files due to security or configuration reasons. If you encounter such an issue while using AF Companion, here’s a detailed guide to identify and resolve the problem effectively.
Possible Causes of Import Errors
Server restrictions can manifest in various ways, often preventing the import of demo content or external files. These restrictions are typically put in place to:
- Enhance server security
- Prevent unauthorized access
- Comply with specific hosting provider policies
Let’s explore the steps to address this issue when using AF Companion.
Step 1: Check Server Configuration
The first step is to verify whether your server allows external file access. For instance, in PHP-based servers, settings like allow_url_fopen must be enabled to permit such operations.
How to check:
- Access your server’s configuration file (e.g.,
php.inifor PHP-based environments). - Locate the
allow_url_fopensetting and ensure it’s set toOn. - Restart your server to apply changes.
If you’re using a managed WordPress hosting service, contact your provider to confirm and adjust the necessary configurations.
Step 2: Host Files Locally
If external file imports are not permitted by your server, a straightforward workaround is to host the required files locally. By placing the demo content files directly on your server, you can bypass external access restrictions.
Steps to host files locally:
- Download the demo content file provided by AF Companion to your local system.
- Upload the file to your WordPress site using FTP or your hosting provider’s file manager.
- Update the plugin’s configuration to point to the local file path instead of the external URL.
Step 3: Address CORS Issues
If AF Companion is importing demo content from a different domain, Cross-Origin Resource Sharing (CORS) settings might be the culprit. CORS policies are implemented to prevent unauthorized cross-domain requests.
How to resolve CORS issues:
- Check the headers on the source server to ensure it allows requests from your WordPress site’s domain.
- Modify the
.htaccessfile or equivalent configuration on the source server to add the necessary CORS headers, such as:Access-Control-Allow-Origin: * - Test the connection again after making the changes.
Step 4: Review Firewall or Proxy Settings
Firewalls and proxies can block external requests, leading to import errors. Ensure there are no rules in place that restrict such connections.
What to check:
- Review your server’s firewall settings to identify any blocked IPs or domains.
- If using a proxy, verify its configuration and allowlist the required domains or URLs.
Step 5: Analyze Server Logs
Server logs provide valuable insights into the root cause of import errors. Reviewing these logs can help you pinpoint the exact issue.
Steps to analyze logs:
- Access your server’s error logs (location depends on the server type, e.g.,
/var/log/apache2/error.logfor Apache). - Look for entries corresponding to the time of the error.
- Identify and address the specific error message or restriction noted in the logs.
Need Additional Help?
If you’ve tried the above solutions and the issue persists, it may require a more in-depth investigation. Feel free to share the details of your setup or the error message you’re encountering, and we’d be happy to assist further.
By following these steps, you can overcome server restrictions and ensure smooth demo content imports with AF Companion. Troubleshooting such issues not only resolves the immediate problem but also enhances your understanding of server configurations and WordPress behavior.